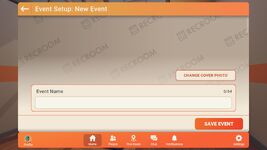The Watch Menu main screen.

How To Rec Room 1 - the Watch Menu
YouTube tutorial by Against Gravity for a older version of the watch menu
About
The watch menu can be activated by looking at your wrist and can only be seen by you. (In case you have checked "Tap watch to open menu" in the Experience tab of the settings, you also have to tap your wrist/watch with your other hand.) The menu provides many useful functions that will make your Rec Room experience more fun and convenient.
The different functions can be navigated by selecting the buttons using the laser pointer or the index finger of your other hand. Most buttons bring up menus that are described below. The exceptions are the "^DormRoom" button, which sends you to your Dorm Room, and the "^RecCenter" button, which sends you to the Rec Center.
A larger version of the menu is available with the maximise button (second from right in the top, right corner). You may also lock the menu in place by pressing the "drop" button on your controller (HTC Vive: menu button; Oculus Rift: B or Y button; PlayStation VR: triangle or square button). This will cause the menu to float in space so you don't have to keep holding your arm up.
The watch face also functions as an analog timepiece for your current timezone. If you’re having trouble reading your watch face, enable “Tap Watch to Open Menu” in the Experience tab of the settings.
Profile Menu
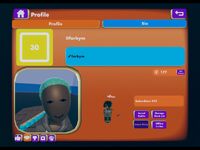
The Profile tab of the profile menu.
By selecting the profile image in the top, left corner of the main watch menu, you switch to the profile menu, which consists of the "Profile" tab and the "Bio" tab.
The "Profile" tab displays your current profile picture, nickname (tap to change) and account name, your Level, received cheers, your mini-avatar ("minitar"), number of subscribers (relevant on rec.net), and the number of available tokens for purchases in the Merch Booth and the Store Menu. Selecting the profile picture brings up a selfie camera that is useful as a mirror.
The "Bio" tab lets you specify a short bio that will appear in various places (including on rec.net). With the "Update Phone #" button, you can set a phone number to be informed about game invites when you are offline. With the "Saved Outfits" button you can save or select one of nine outfits. The "Leave Party" button lets you leave a "party" of players that you have joined by fist-bumping. (When members of the party go to a different room, they are asked whether they want to invite all other members of the party to the room.)
Settings Menu
By tapping the gear icon in the top, right corner of the main watch menu, you switch to the settings menu. There are four tabs containing settings with a large number of options you can change, detailed below:
Audio Tab
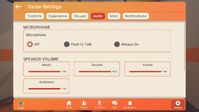
Audio tab
Here you can adjust the volume for Music, Sounds, Ambience, and Voice independently.
Another slider allows you to change your pitch so your voice sounds deeper or higher, but be aware that it may make you difficult to understand.
You can also change your microphone activation from always-on, to push-to-talk (activated by squeezing the grip buttons) or disable it altogether. With push to talk enabled, this changes the function of Down-Right in the Expresso menu from ”Mute Microphone” to “Enable Microphone”
The sound level indicator allows you to check your microphone.
When your microphone is set to "On", a Mute Gesture checkbox determines whether or not holding your hand in front of your mouth will temporarily mute you.
Experience Tab
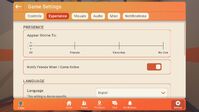
Experience tab
The Personal Space slider creates a barrier around your character which other players may not enter. Setting it to large helps to protect your personal space. Setting it to small is more convenient for other players, allowing them to move around more freely.

How to Rec Room - Comfort and Moderation - VR players
YouTube tutorial by Against Gravity
The Ignore Bubble is the area in which players become invisible to you (e.g., when they try to invade your personal space).
The Appear Online To slider switches between appearing online to All, Friends, Favorites, or No One. You will only get notifications about friends coming online if you have chosen to appear online to them. For example, choosing to only appear online to favorited friends means you will only get notifications about favorited friends coming online.
The bottom checkboxes specify whether the space bubbles should also be applied to your friends, whether your watch should alert you for notifications, whether to notify your friends when you come online, whether you prefer to join matches with non-Junior players (Junior players cannot talk to you and cannot hear you), whether you want to tap your watch to open it and whether you want to be notified when your friends come online.
Gameplay Tab

Comfort options
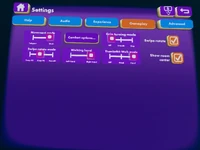
Gameplay tab for "Movement mode" set to "Walk".
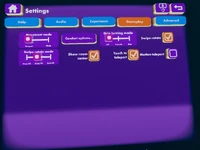
Gameplay tab for "Movement mode" set to "Teleport".
The gameplay settings are:
- "Comfort options" allow you to limit the field of view for specific movements to reduce the effects of Virtual Reality sickness for some players. "TV Mode Vehicles" is a special option that shows the world outside a vehicle only through a virtual, flat screen ("TV"). This is currently only available for the hang gliders in Rec Royale.
- Movement mode (Teleport or Walk) determines whether you move by teleporting or by "walking", i.e., smooth sliding/gliding (and jumping with the non-walking hand).
- Grip turning mode changes if/how you can rotate with the controller grip buttons (HTC Vive), with the analog sticks clicked in (Oculus Rift) or with both(!) Move buttons pushed at the same time (PSVR). (See Basic Controls.)
- The swipe rotate checkbox disables swipe rotate if you do not like it.
- Swipe rotate mode changes the swipe rotation (see Basic Controls). "Smooth" rotates the camera continuously with a speed that depends on the position where you touch the trackpad.
- Walking hand specifies the hand you use for walking (smooth gliding). The other hand is then used for jumping.
- Thumbstick Walk mode specifies how to take the direction of the thumbstick or the position on the touchpad into account to determine the walking direction instead of using only the direction of the controllers. This might be either relative to your "Head" (forward/up on the controller is in the direction that you are looking at), or relative to your "Hand" (forward/up on the controller is in the direction that the controller is pointing at).
- Show room center puts a convenient arrow on the floor in the center of your play area pointing in the "forward" direction. This is very useful for keeping track of your orientation and location in your play space.
- Touch to teleport being enabled allows you to teleport by merely touching the trackpad instead of having to click it.
- Motion teleport moves the camera when teleporting, as opposed to instantly teleporting to the new position if this setting is off.
Advanced Tab
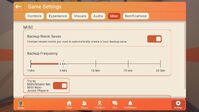
Advanced tab, first page
Advanced tab, second page
The last tab has a Graphics Quality slider allowing you to adjust the games visual fidelity.
The Streaming Cam slider activates the Stream Mixer button (see below).
The Backup Frequency slider specifies how often your Custom Rooms are automatically locally backed up while you edit them. An automatic backup is useful in case you lose network connection or your computer crashes.
The Help Page button opens Against Gravity's Help Center in you default browser.
The checkbox "Show names" displays names of other players over their avatars. The checkbox Enable video cameras (not available on PSVR) enables Video Cameras. The "Remember this account" checkbox keeps the current profile on the selection screen when starting Rec Room. The checkbox "Share Cam Gesture" enables the share camera gesture (hands in front of you as if you want to show how large something is and pull both triggers).
Additionally, PSVR players have an option to play in a "PS4 Locked Server", which is restricted to only PSVR players. Note that with this option checked, you will only play with other people who have this option checked, so you cannot play with someone who doesn’t have this option checked if you do.
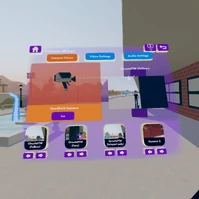
Camera Views tab of Stream Mixer
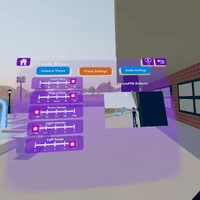
Settings tab of Stream Mixer
The Stream Mixer (not available on PSVR) changes how the game is displayed on the mirror window. To use the Stream Mixer, slide the Streaming Cam slider to On and tap the Stream Mixer button.
In the "Camera Views" tab, you can switch through the options for cameras. There is a a follow camera, a frontal face camera, a teleport-only cam, and a first-person (POV) camera for your own avatar. To choose which view to show on an external screen, tap the button with the view you would like. (The arrow buttons are currently not functional.) The "Use" button for the handheld camera spawns a camera that you can grab and shows the video stream from the position of this camera.
In the "Settings" tab, you can specify the frame rat, field of view (including and experimental 360 panorama), the position of the virtual microphone ("Hear From"), and whether to include a green screen at a specified distance to the camera, which is useful to record your avatar with a green background that can be replaced with other video footage.

How To Rec Room - Streamer Cam
YouTube tutorial by Against Gravity.
There is also a tiny button in the top-right corner of the mirror window that allows you to change the camera view and the settings.
The Streamer Cam sends a view to your screen. To capture your screen, you then need to use video capture software like the Windows 10 Game Bar, Open Broadcaster Software, or NVIDIA ShadowPlay. On PS4, use PlayStation Share.
Play Menu
The Play menu allows you to go to any of the #RecRoomOriginal Games or any public #Community Custom Room. (Other Locations are available via the Create Menu.)
The five tabs are labeled "Featured" (#RecRoomOriginal Games and currently popular #Community Custom Rooms), "Live" (currently populated rooms), "Hot" (recently popular rooms), "Favorites" (rooms that you have added to your favorites; see later in this section) and "Search" (finding a room by name, tag, or creator).
The "Live" and "Hot" tabs include a list of popular Room Tags that you can select to filter the results. The various built-in Games (Rec Royale, Laser Tag, Quests, Paintball, Charades, Bowling, Dodgeball, Disc Golf, Paddleball, Soccer) have the Room Tag "#RecRoomOriginal" (or "#rro") which is represented by the Rec Room icon at the top of the list.
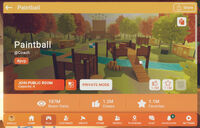
Room details of a room by "Coach"
To go to one of the rooms, tap the image of the room. Press the blue "i" button of any room to show its room details. There you can
- tap the profile picture of the creator to show the profile screen of the creator,
- (un)subscribe to the creator (for notifications when the creator makes new rooms),
- copy the room (if this is allowed by the creator),
- report the room,
- add it your favorites,
- cheer it,
- create a new private instance of the room (where you can be alone with players who you invite), or
- go to a public instance of the room (which might already be populated with players).
Events Menu
The Events Menu consists of 3 tabs:
- The "All Events" tab allows you to browse events. Tapping on any "i" button opens the event details.
- The "My Events" tab lists all the events that you are interested in or plan to attend. Tapping on any "i" button opens the event details.
- The "Create Event" tab allows you to create new events.
You can access the same events at https://rec.net/event/browse .
Create Menu
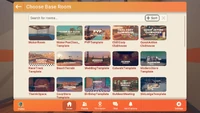
First page of four pages of base rooms that can be used to create a new room.
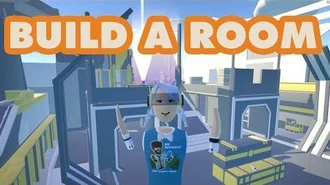
How To Rec Room - Create a Room
YouTube tutorial by Against Gravity
The Create Menu allows you to create a new Custom Room and access the custom rooms that you already have created.
- The tab "Base Rooms" shows a list of rooms (Locations, level maps of Games without the game play, and selected rooms with the #template tag) that you can use as a starting point for a new custom room. Tap on one of them to create a new custom room.
- The tab "My Rooms" contains a list of custom rooms that you have created already (except for subrooms, which you have to access via their "parent" rooms).
This Room Menu
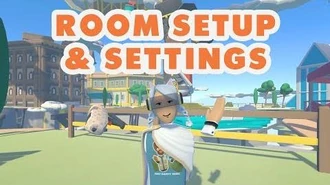
How To Rec Room - Room Setup and Settings
YouTube tutorial by Against Gravity.
The This Room menu consists of 2, 3, or 4 tabs that you can select with the buttons at the top.
Rec Royale Tab
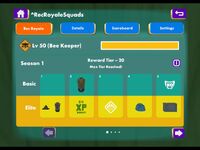
Rec Royale tab.
This tab is only available in Rec Royale games. It shows your Rec Royale level, number of acorns in the current reward tier, current reward tier, and available rewards in reward tiers. It also lets you upgrade to Elite rewards for 1000 tokens.
Details Tab
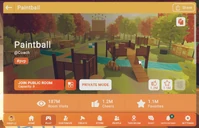
Details tab for a custom room that you don't own.
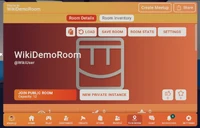
Details tab for a room that you own.
The Details tab provides information about a built-in Game or a Custom Room that you are in. Depending on your Permissions in a room, more or less actions are allowed in this tab. You might be able to:
- take a room picture (tap the image on the top left)
- change the name, description, and Room Tags of the room,
- open the creator's profile, subscribe to the creator, and see the list of all co-owners,
- copy/clone the room to create a new room that you own (if this is allowed by the creator in the Setup Tab),
- restore the room a previously saved version (you can choose from the most recently saved versions),
- save the current version of the room,
- report the room for violations of the code of conduct,
- add the room to your favorites,
- cheer the room,
- create a new private instance of the room, or
- go to the public instance of the room.
Scoreboard Tab

Scoreboard tab
The Scoreboard tab displays the score of the current game and includes buttons to change the kind of teams (teams of 1 player (FFA), teams of 2 players, or teams of 4 players) and to start/stop the game.
Setup Tab

Setup tab
The Setup tab allows you to
- publish a room,
- show the subrooms of the room (if there are any),
- edit the general setup (formerly known as "room settings"),
- edit the game setup,
- edit the permissions (formerly known as "room roles"), and
- edit the roles (formerly known as "game roles").
All buttons open new pages that are described next.

Publish Room page
Publish Room
The "Publish Room" button opens a page that allows you to set the name, description, and 3 Room Tags for a room before your publish it. You can also allow other players to copy the room (i.e., make a new room that they own, which contains a cloned version of everything in your room) and specify which types of movement (Walk VR, Teleport VR, and Screen Mode) are supported by the room, whether Junior players are allowed in the room, and whether the microphone auto mute is active in the room.

How to Rec Room - Subrooms
YouTube tutorial by Against Gravity
Subrooms
The "Subrooms" button opens a list of all subrooms that directly or indirectly are parented by the same room.
General Setup

Room settings tab

Subroom settings tab, first page
Subroom settings tab, second page (for the Maker Room there is a "Mood" setting, which specifies the kind of environment lighting)
The "General Setup" button brings you to two tabs:
- The "Room Settings" tab includes checkboxes to specify
- whether other players are allowed to copy the room,
- which types of movement (Walk VR, Teleport VR, and Screen Mode) are supported by the room,
- whether Junior players are allowed, and
- whether the microphone auto mute is active.
- The "Subroom Settings" tab allows you to specify
- a parent room,
- a name for the subroom,
- whether this room is the entry point for the parent room,
- whether scoreboards are allowed,
- whether host-only areas are enforces (usually stages),
- whether invisible walls are enabled, and
- the maximum number of players.
- For the Maker Room, it also allows you to set a "Mood", i.e. the kind of environment lighting in the room.
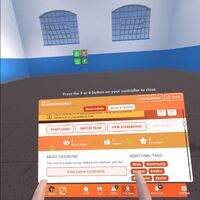
Standard Game Setup
Game Setup

Game Setup for a copied Paintball room
The "Game Setup" button opens a page that lets you specify the length of a game and offers buttons to start/end a game, switch teams, and revive yourself.
For rooms that were copied from Games, it may include options for maximum score, duration, field items (e.g., weapons), starting items for both hands of respawning players, a switch team button. For Disc Golf maps, it also includes a Hazard button to manually reset your disc when you cannot reach or find it.
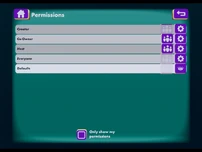
Permissions overview (formerly known as room roles)
Permissions
The Permissions button opens an overview of the various built-in permissions (formerly known as "room roles"), i.e., "Creator", "Co-Owner", "Host", "Everyone" else, and the (noneditable) "Defaults". You can assign permissions to any of your friends by tapping the people button next to the specific permissions. The "Only show my permissions" checkbox shows all your permissions, but only the top-most permissions determine what you are actually allowed to do.
Clicking on the gear button next to specific permissions shows the relevant settings in three tabs. The bottom-most default permissions specify all settings. The permissions further up in the list (towards the top of the page) may either inherit a setting from the permissions below it, or override it with a new value.
- The Creative tab includes: Can Edit Game Settings?, Can View Gadgets?, Can Use Maker Pen?, Can Use Delete All Button?, Can Save Inventions?
- The Social tab includes: Vote Kick, Can Invite?, Can Talk?.
- The Misc tab includes: Can Print Photos?, Can Revive Self?, Auto-Assigned Game Roles, Can Start Games?, Can Change Game Mode?
The auto-assigned game roles in the Misc tab allow you to assign specific (game) Roles (by name; ignore the "#") to players with specific permissions as soon as they enter an instance of a room. For example, you could add a (game) role that allows flying and auto-assign it to the "host" permissions such that all hosts can fly.
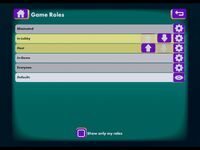
Roles overview
Roles
The "Roles" button opens a list of all roles of the room (formerly known as "game roles"). Roles define the capabilities of a player in a room based on the current state of the player in a room (e.g., being eliminated because of no health). Roles can change based on events such as the game start or with Chips. The standard game roles are: "Eliminated", "In-Game", everyone else in the room, and the (noneditable) "Defaults". New (non-standard) game roles can be defined with the "Add Role" button. The "Show only my roles" checkbox shows all of your current roles, but your actual capabilities are determined only by the top-most role in that list.
Clicking on the gear icon next to a role shows the specific settings of a role in four different tabs. The bottom-most default role specifies all settings. The roles further up in the list (towards the top of the page) may either inherit a setting from the role below it, or override it with a new value.
- The shared settings are: Can Move, Can Fly, Can Switch Teams, Pickup Restrictions (None, Restrict All, Allow [Object] Tags, Block [Object] Tags), Hip Equip Slots Enabled, Hip Equipment Restrictions (None, Restrict All, Allow [Object] Tags, Block [Object] Tags), Shoulder Equipment Restrictions (None, Restrict All, Allow [Object] Tags, Block [Object] Tags), Voice Rolloff Distance, and Hide this Player's Name.
- The Walk VR settings are: Walk Speed, Can Sprint, and Sprint Speed Multiplier.
- The Teleport VR setting is the Teleport Delay.
- The Screen settings are: Walk Speed, Can Sprint, and Sprint Speed Multiplier.
People Menu

How to Rec Room - Comfort and Moderation - VR players
YouTube video by Against Gravity
The four tabs of the people menu allow you to show the list of other players in the same room, players you have befriended, and players you have been in a room with recently. You can also search for other players by their name. With the blue "+" button, you can invite a player to your room.
By tapping the profile image of another player, you can open the their profile screen, where you can (un)favorite (favorites appear first in your friends list), (un)subscribe, (un)block, (un)mute, report (including initiating a votekick), message (only to friends), (un)friend, cheer, invite to your room, or go to the room where the other player is (requesting an invite if it is a private room).
Messages Menu
Chats tab
The Chats tab shows a list of ongoing chats with other players with the most recent message in each chat. You can see the other messages of each chat with its "Open" button. The "New Chat" button allows you to start a new chat.
Notifications tab
The Notifications tab lists your most recent notifications that may require your attention, such as friend requests, friends coming online, invitations to rooms, requests for an invitation to your room, votes to kick/report other players in your room, or errors that Rec Room may experience.
Challenges Menu
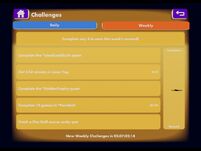
Weekly challenges and reward.
The challenges menu contains your orientation, daily, and weekly Challenges. You earn tokens for completing orientation (which you can spend in the Store Menu) and daily challenges and cosmetic items for completing weekly challenges.
Backpack Menu
The "Backpack" button allows you to access your Camera, the Maker Pen, and any Consumables that you currently possess. Tap the "Use" button to use any of the items. Tap the "Favorite" button to choose one tool that you can grab from behind your shoulder (like the map in Rec Royale) whenever you are allowed to use it.
Store Menu
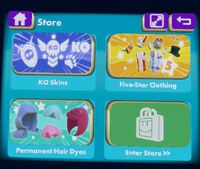
Store front page
The "Store" button allows you to buy Cosmetic Items and Consumables for tokens similarly to the Merch Booth. The store front page includes buttons to featured categories of items as well as the general "Enter Store" button, which does not choose any specific category of items.
Note that items that you buy with tokens on PC systems cannot be used on PlayStation systems and vice versa. Similarly, tokens that you buy with real money on PC systems cannot be used on PlayStation systems.
Featured tab of the Store Menu
The "Featured" tab highlights particular items. The large buttons on the right-hand side bring you to specific categories of items.
Inventions tab of the Store Menu
The "Inventions" tab allows you to browse and obtain inventions that you can spawn in your own Custom Roms with help of the Palette. (In the future, some inventions will cost tokens.) You can filter inventions by popular tags (Art, Character, Costume, Decor, Gadget, Environment, Sound, Weapon), show only your inventions, only recently published inventions, only inventions that allow editing, only inventions that allow republishing, and only inventions of specific Maker Pen ink costs.
Clothing tab of the Store Menu
The "Clothing" tab allows you to browse Cosmetic Items. Note that some cosmetic items require you to reach a specific Level to purchase them. Also note that not all cosmetic items in the game are available in the store (for example, Quest rewards and rewards for weekly Challenges are not). You can filter the list of items to show only purchasable items, items that you already own, and items that are still locked because you haven't reached the required Level. You can also filter by type of item (hats, hairstyles, accessories, shirts and dresses, gloves), and by number of stars.
Other tab of the Store Menu
The "Other" tab includes Consumables and "unique" boxes. A "unique" box contains a random Cosmetic Item (of a specific number of stars) that you don't own yet. You can filter the list of items to show only purchasable items, items that you already own, and items that are still locked because you haven't reached the required Level. You can also filter by type of item (photo filter, potion, food, unique box, others), and by number of stars.
"Get Tokens" tab
On PC systems, the "Get Tokens" tab allows you to buy tokens for real money via the Steam Store or the Oculus Store. See the description of Packages for other ways to obtain tokens.