
How To Rec Room - New Maker Pen Menu!
YouTube video by Rec Room Inc.
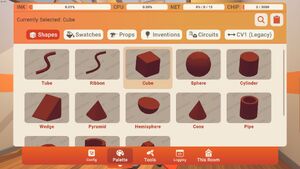
Palette menu (left), which is opened and closed with the top-left button of the Maker Pen menu (right).
About[]
The Palette is an extension of the Maker Pen and is used to select shapes, colors, Chips, Gizmos, props, inventions, as well as settings for the Maker Pen and other objects. It also shows how much "Maker Pen ink" has already been used in a Custom Room.
The Palette replaced the Sandbox Machine as well as several tabs of an older version of the Maker Pen menu.
How to Use the Palette[]
- The Palette can be opened and closed with the top-left button in the Maker Pen menu. Thus, only players whose Permission allows them to use the Maker Pen can use the Palette (by default creators and co-owners of a Custom Room).
- The Palette can also be closed with the top-right button on it or by dropping the Maker Pen.
- Players can position the Palette by grabbing (using the trigger button) one of the two handles at its sides.
- To create a shape or spawn a Chip, Gizmo, prop, or invention: tap the relevant tab at the top of the Palette (and in some cases the relevant filter and page); then tap the item in the Palette; and then pull the trigger with the hand that holds the Maker Pen.
Shapes Tab[]

Shapes tab with the four pages of the Colors tab

The 60 available colors with names and Color IDs.
The Shapes tab contains a selection of shape types and colors to choose from.
Colors[]
You can select any one of the 60 colors by tapping on them. The selected color is used when creating new shapes, or when using the Recolor mode of the Maker Pen. The selected color is paired with the selected Material (see below). The currently selected color is shown by the colored cylinder in the top part of the Maker Pen (similar to a stick of glue in a hot glue pen). For more details about colors, see the description of Color IDs.
Materials[]
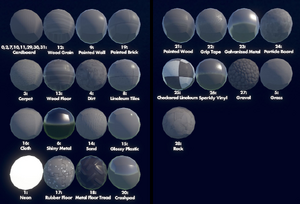
Spheres (40cm diameter) with materials combined with medium gray base color (Color ID 14) in sunny day mood. Numbers specify the corresponding Material ID.

Textures
YouTube tutorial by Rec Room Inc.
You can select any one of the 25 materials by tapping on them. The selected material is used when creating new shapes, or when using the Recolor mode of the Maker Pen. The currently available materials are: Cardboard, Wood Grain, Painted Wall, Painted Brick, Carpet, Wood Floor, Dirt, Linoleum Tiles, Cloth, Shiny Metal, Sand, Glossy Plastic, Neon, Rubber Floor, Metal Floor Tread, Crashpad, Painted Wood, Grip Tape, Galvanized Metal, Particle Board, Checkered Linoleum, Sparkly Vinyl, Gravel, Grass, and Rock. Note that reflective materials only reflect the static background of the room (its skybox), i.e., they don't reflect Spotlights nor Point Lights, nor any other objects inside the room.
Tube[]

How to Rec Room- New With Tubes!
YouTube video by Rec Room Inc.
After selecting the "Tube" button, you can draw 3D tubes in the currently chosen material and color by pulling the trigger of the Maker Pen.
- If "Uniform shapes" in the Settings Tab is unchecked, a continuous, curved tube is generated while you pull the trigger. If "Uniform shapes" is checked, a single straight tube is generated whenever you release the trigger.
- If "Connect tubes" is checked in the Settings Tab, additional tube shapes will be connected to previously created tube shapes if you start the new one close enough to the end of the old one.
- You can change the number of sides, size, and roundness of tubes in the Settings Tab.
- After creating a tube, you can still edit the points of the tube with the Manipulate mode of the Maker Pen.
Expert Tip: Varying Tube Thickness
- By pulling the trigger only slightly, you can generate thinner tubes. You can also specify a thickness in the Settings Tab.
Ink Costs (3-6 Facet Tubes)
- Decoration: 0.0034% (0.0017% for more vertices)
- Environment: 0.0052% (0.0026% for more vertices)
- Physical: 0.0147% (0.0075% for more vertices)
- Sticky: 0.0148% (0.0075% for more vertices)
Ribbon[]
Ribbons are generated in the same way as tubes. I.e., after selecting the "Ribbon" button, you can draw 3D ribbons in the currently chosen material and color by pulling the trigger of the Maker Pen. You can turn the Maker Pen to control the orientation of the ribbon.
- If "Uniform shapes" in the Settings Tab is unchecked, a continuous, curved ribbon is generated while you pull the trigger. If "Uniform shapes" in the Settings Tab is checked, a single straight ribbon is generated whenever you release the trigger.
- You can change the size of ribbons in the Settings Tab.
- After creating a ribbon, you can still edit the points of the ribbon with the Manipulate mode of the Maker Pen.
Expert Tip: Varying Ribbon Width
- By pulling the trigger only slightly, you can generate thinner ribbons. You can also specify a thickness in the Settings Tab.
Cube[]
After selecting the "Cube" button, you can draw boxes in the currently chosen material and color by pulling the trigger of the Maker Pen. If "Uniform shapes" in the Settings Tab is unchecked, the box will have one corner at the position where you pull the trigger and the opposite corner at the position where you release the trigger. If "Uniform shapes" in the Settings Tab is checked, the box is always a perfect cube shape with faces of equal sizes.
When you create a cube shape (or sphere/cylinder/wedge/pyramid shape), it is originally aligned with the rotation of the maker pen when you pull the trigger. To move and rotate a cube shape, you can grab it with your free hand (i.e., the hand that does not hold the maker pen). You can also use the Move and Rotate modes of the Maker Pen.
Ink Costs: Decoration: 0.0034%; Environment: 0.0052%; Physical: 0.0147%, Sticky: 0.0148%
Sphere[]
After selecting the "Sphere" button, you can draw spheres (more precisely: ellipsoids) in the currently chosen material and color by pulling the trigger of the Maker Pen. When you first pull the trigger, you specify a corner of an invisible box; when you release the trigger, you specify the opposite corner of this invisible box. If "Uniform shapes" in the Settings Tab is unchecked, the generated ellipsoid fits into this box with its axes aligned to the sides of the box. If "Uniform shapes" in the Settings Tab is checked, a perfect sphere is generated that fits into the box.
Make sure to check "Uniform shapes" in the Settings Tab if you want the created sphere to roll without problems. With unchecked "Uniform shapes" in the Settings Tab, it is not possible to create a smoothly rolling sphere.
Ink Costs: Decoration: 0.0017%; Environment: 0.0026%; Physical: 0.0074%; Sticky: 0.0074%
Cylinder[]
After selecting the "Cylinder" button, you can draw cylinders (more precisely: elliptical cylinders) in the currently chosen material and color by pulling the trigger of the Maker Pen. When you first pull the trigger, you specify a corner of an invisible box; when you release the trigger, you specify the opposite corner of this invisible box. If "Uniform shapes" in the Settings Tab is unchecked, the generated elliptical cylinder fits into this box with its axes aligned to the sides of the box. If "Uniform shapes" in the Settings Tab is checked, the base of the cylinder is a disc.
If "Uniform shapes" in the Settings Tab is checked, the height of a cylinder equals the diameter. If you need a cylinder with a disc base but a different height, you should activate snapping in the Maker Pen menu.
Ink Costs: Decoration: 0.017%; Environment: 0.026%; Physical: 0.074%; Sticky: 0.074%
Wedge[]
After selecting the "Wedge" button, you can draw wedges (more precisely: right-angled triangular prisms) in the currently chosen material and color by pulling the trigger of the Maker Pen. When you first pull the trigger, you specify one corner of the wedge; when you release the trigger, you specify the opposite corner of the wedge. If "Uniform shapes" in the Settings Tab is checked, the base of the wedge is constrained to isosceles (equal-sided) right triangles.
One common use of the wedge is to create a flat rectangle with sharp corners. (A flat Cube shape has rounded corners.) You can flatten a shape with the Manipulate tool.
Ink Costs: Decoration: 0.017%; Environment: 0.026%; Physical: 0.074%; Sticky: 0.074%
Pyramid[]
After selecting the "Pyramid" button, you can draw pyramids (more precisely: right-angled four-sided pyramids) in the currently chosen material and color by pulling the trigger of the maker pen. When you first pull the trigger, you specify a corner of an invisible box; when you release the trigger, you specify the opposite corner of this invisible box. If "Uniform shapes" in the Settings Tab is unchecked, the generated pyramid fits into this box with its axes aligned to the sides of the box. If "Uniform shapes" in the Settings Tab is checked, the base of the pyramid is a perfect square.
Expert Tip: Height of Pyramids
- If "Uniform shapes" in the Settings Tab is checked, the height of a pyramid in constrained mode equals the width of the base. If you need a pyramid with a square base but a different height, you should activate snapping in the Maker Pen menu.
- ' Two overlapping pyramids (where one is rotated by 45 degrees) can form a cone with a somewhat rippled surface.
Ink Costs: Decoration: 0.017%; Environment: 0.026%; Physical: 0.074%; Sticky: 0.074%
Circuits Tab[]

Full-Body Costumes!
Chips and "Circuit Gadgets" of Circuits V2.
"Circuit Gadgets" (formerly "CV2 Gadgets") are CV2 versions of gizmos, other gadgets, and dynamic props that can be controlled only with Circuits V2. They are: Audio Player, Button (formerly "Button V2"), Dice Set (formerly "Dice Set V2"), Emitter (formerly "Emitter V2"), Explosion Emitter, Full Body Costume Dummy, Interaction Volume, Invisible Collision, Piston (formerly "Piston V2"), Point Light (formerly "Point Light V2"), Projectile Launcher, Rotator (formerly "Rotator V2"), Seat, SFX (formerly "SFX V2"), Spotlight (formerly "Spotlight V2"), Text (formerly "Text V2"), Toggle Button (formerly "Toggle Button V2"), Trigger Handle, Trigger Volume (formerly "Trigger Volume V2"), Vector Gadget.
Gadgets Tab[]
The Gadgets tab of the palette appears after activating the search field by tapping the icon with the magnifying glass. It corresponds to the CV1 (Legacy) Tab with an additional tab for "Circuit Gadgets" (formerly "CV2 Gadgets") for Circuits V2.
CV1 (Legacy) Tab[]

1st page of "Other Gadgets" filter of the Gadgets tab.
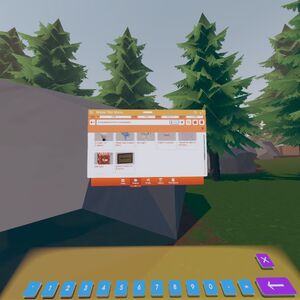
2nd page of "Other Gadgets" filter of Gadgets tab.
The items in the CV1 (Legacy) tab and (after activating the search field) the Gadgets tab include Chips, Gizmos, and other props that can be wired to Circuits V1. The items are organized in 5 categories ("Filters"), which can be selected by tapping:
- Math Chips (each chip costs 0.05% ink)
- Game Chips (each chip costs 0.05% ink, each #RRO circuit board costs 0.53% ink)
- Other Chips (each chip costs 0.05% ink)
- Gizmos (each animation gizmo costs 0.05% ink, any other gizmo costs 0.55% ink)
- Other Gadgets: Ambience Radio0.53%,in, Bounce Pad0.22%,edit, Checkpoint0.22%, Emitter V1 (Legacy)0.54%,in(4x),edit, Impulse Volume0.22%,edit, Invisible Collision V1 (Legacy)0.04%,in,edit, Object Respawner0.22%,in(2x),edit, Point Light V1 (Legacy)0.22%,in(4x),edit,color, Rangefinderin(2x),out(3x),edit,color, Respawn Point V1 (Legacy)0.22%,in(2x),edit, Sampler V1 (Legacy)0.22%,in(3x),edit, Spawner Gadget V1 (Legacy)in,out(3x),edit, Spotlight V1 (Legacy)0.22%,in(5x),edit,color, Sun Light0.05%,in(3x),out(3x),edit,color, Text V1 (Legacy)0.38%,in(7x),edit, Trigger Volume V1 (Legacy)0.05%,out(3x),edit, Welcome Mat V1 (Legacy)0.22%,edit,color.
See the next section for footnotes.
Props Tab[]

How to Rec Room - Recolor Props & Rec Room original inventions!
YouTube tutorial by Rec Room Inc.

First page of "dynamic" props.

Second page of "dynamic" props.

Third page of "dynamic" props.
The props tab includes built-in props, which can be scaled and placed in Custom Rooms. They are organized in 8 categories. By activating the search field (tap the icon with the magnifying glass), you can activate a tab for each category.
- Creative: Art Canvas4.29%,draw, Clipboard1.17%,draw,color, Eraser0.63%, Maker Pen (Charades)0.63%, Marker (Eraser)0.63%, Marker (Multicolor)0.63%,color, Marker Set6.33%, Paintbrush0.63%,color, Square Art Canvas4.29%,draw, Sticky Note1.17%,draw,color, Sticky Poster1.33%,draw,color, Desktop Audio Speaker, Desktop Sharing Screen.
- Decor: 50s Car0.32%,color, AC Unit0.32%,color, Andy Standee0.63%, Backstop0.32%,color, Barrel0.32%, Beau String0.63%, Bell0.32%,color, Bill Board0.63%, Book (Green)0.63%, Book (Yellow)0.63%, Box (Rectangle)0.32%,color, Box (Square)0.32%,color, Breaker Box0.33%,color, Bucket1.12%,color, Campfire0.32%,color, Candle0.63%,color, Cap'n Bones0.63%, Car Tire0.80%,color, Cardboard Box0.32%,color, Chord Ian0.63%, Clay Pot (Large)0.95%,break, Clay Pot (Small)0.95%,break, Concert Speaker0.32%,color, Concrete Barrier0.32%,color, Concrete Block0.32%,color, Concrete Tube0.32%,color, Cone1.12%,color, Control Panel - Short0.32%,color, Control Panel - Tall0.32%,color, Crashpad Extra Thick0.32%,color, Crashpad Tall0.32%,color, Crashpad Thick0.32%,color, Crashpad Thin0.32%,color, Credit Terminal0.95%,color, Curtain - Tied0.32%,color, Curtain - Wavy0.32%,color, Diner Sign0.32%,color, Diner Sign (Large)0.32%,color, Drive-In Sign0.32%,color, Drive-In Speaker0.32%,color, Drum Phil0.63%, Dumpster0.32%,color, Electrical Unit0.32%,color, Fence Frame0.32%,color, Fence Plank0.32%,color, Film Projector0.32%,color, Frankies Fuel Sign0.32%,color, Gas Pump0.32%,color, Groggy Oggy0.63%, Guard Rail0.32%,color, Hay Bale0.32%,color, IBeam 10m0.32%,color, IBeam 5m0.32%,color, IBeam Bracket0.32%,color, Jack-o-lantern0.32%,color, Lawn Chair0.32%,color, Light Chevrons0.32%,color, Light Marquee0.32%,color, Light Strip0.32%,color, Log Pile0.32%, Mesh Fence0.32%,color, Metal Barrel0.80%,color, Photo Otto0.63%,, Pillar of Stone0.32%, Pipe - Bracket0.80%,color, Pipe - Curved0.80%,color, Pipe - Straight0.80%,color, Pipe - Straight Long0.80%,color, Plant (Dracaena)0.32%,color, Plant (Fig)0.32%,color, Plant (Snake)0.32%,color, Proxy Roxy0.63%, Rock - Medium Stump0.80%,color, Rock - Large Cliff0.80%,color, Rock - Large Plateau0.80%,color, Rock - Large Tall0.80%,color, Rock - Large Wall0.80%,color, Rock - Large Wedge0.80%,color, Rock - Medium Cone0.80%,color, Rock - Medium Sloped0.80%,color, Rock - Small Round0.80%,color, Rope Net1.12%,color, Sandy Standee0.63%, Scaffolding0.32%,color, Scaffolding Block0.32%,color, Sports Car0.32%,color, Springboardcolor, Steam Vent0.32%,color, Telephone Pole0.32%,color, The Bear0.63%, Tractor Tire0.80%,color, Trash Bag0.32%,color, Trash Bin0.32%,color, Trash Can0.32%,color, Tree (Flat Large)0.32%, Tree (Flat Medium)0.32%, Tree (Flat Small)0.32%, Tree Stump0.80%,color, Truck0.32%,color, TV Camera0.32%, Wall (Large)0.32%,color, Wall (Small)0.32%,color, Water Jug0.63%,color, Wood Pallet0.32%,color, Wood Stack0.32%,color, Wooden Spool0.32%,color.
- Dynamic Props: Beacon V1 (Legacy)0.32%,in(3x),color, Button V1 (Legacy)0.32%,edit,out(3x),color, Costume Dummy0.98%,out, Creator Feedback Buttons0%(if multiple: 0.65%), Dice Set V1 (Legacy)6.22%,out, Die0.63%,, Disc Golf Goal0.32%,out, Free Gift Buttonedit, Holotar Projector5.15%,edit,in(2x), KO Cola Boost0.32%, Leaderboard Projector0.98%,edit, Link Buttonedit, Log ScreenCV2, Object Goal (Large)0.32%,out, Object Goal (Medium)0.32%,out, Object Goal (Small)0.32%,out, Player Goal0.32%,out, Room Door0.32%,edit,in,colot, Scoreboard Projector0.98%, Sign0.32%,edit,in(4x), Stage Light0.32%,in(3x),color, StuntRunner Button0.32%,out(2x),color, Toggle Button V1 (Legacy)0.32%,edit,in,out(3x),color.
- Furniture: Bookshelf (Short)0.32%,color, Bookshelf (Tall)0.32%,color, Booth Seat0.32%,color, Booth Table0.32%,color, Chair (Basic)0.32%, Chair (Comfy)0.32%,color, Chair (Poker)0.32%,color, Couch0.32%,color, Gaming Table (Large)4.29%,draw,color, Gaming Table (Small)4.29%,draw,color, Lockers0.32%,color, Log Bench0.32%, Picnic Table0.32%,color, Round Picnic Table0.32%,color, Sitting Log0.32%, Stool0.32%,color, Table (Basic)0.32%,color, Table (Coffee Large)0.32%,color, Table (Coffee Small)0.32%,color, Table (Meeting)0.32%,color, Umbrella0.32%,color.
- Kitchen: Bottle (Glass)0.95%,break, Bottle (Water)1.12%,color, Cocktail Shaker0.63%, Coffee Mug0.63%, Coffee Pot1.12%, Cup0.63%,color, Frying Pan0.95%,beacon, Glass (Goblet)0.63%, Glass (Margarita)0.63%, Glass (Martini)0.63%, Glass (Milkshake)0.63%, Glass (Stemless)0.63%, Glass (Tall)0.63%, Grog Mug0.95%,break, Ham0.64%, Marshmallow Stick0.64%,color, Mini Fridge0.32%, Napkin Holder0.32%,color, Plate (Dinner0.63%), Plate (Pirate)0.95%,color,break.
- Sports: Basketball0.63%,color, Bowling Ball0.63%,color, Bowling Pin0.63%,out(2x),color, CTF Flag and Goal0.95%,edit, Dart0.63%,color, Disc1.12%,color, Dodgeball0.63%,color, Paddle0.63%,color, Ping Pong Ball0.63%,color, Ping Pong Paddle0.63%,color, Ping Pong Table0.32%,, Pool Cue0.80%,, Pool Cue Rack0.32%,, Pool Table5.65%,color, Pool Triangle0.63%, Target0.32%,color.
- Toys: Boom Microphone0.33%, Conference Microphone0.63%,color, Confetti Gun0.95%,color,break, Glowstick (Blue)0.64%, Glowstick (Orange)0.64%, Glowstick (Purple)0.64%, Glowstick (Red)0.64%, Meeple0.33%,color, Microphone0.63%,color, Radio0.63%,in,color, RC Car Set1.27%,color, Speaker0.32%,color.
- Weapons: Bar Stool0.95%,color,beacon, Blunderbuss1.12%,color,beacon, Bow1.12%,color,beacon, Coconut Bomb0.95%, Crossbow0.95%,color,beacon, Cutlass0.95%, Flintlock1.12%, Health Potion0.95%,break,beacon,edit, Hunter's Crossbow1.12%,color,beacon, Laser Beam Cannon1.12%,color,beacon, Laser Burst Gun1.28%,color,beacon, Laser Launcher0.95%,color,beacon, Laser Pistol1.12%,color,beacon, Laser Railgun1.28%,color,beacon, Laser Shotgun1.28%,color,beacon, Laser Tag Grenade0.95%,color, Magic Wand1.5%,color, Oar0.95%,beacon, Paint Burst Gun0.95%,color,beacon, Paint Launcher0.95%,color,beacon, Paint Mine0.95%,color,edit, Paint Pistol0.95%,color,beacon, Paint Scope Rifle0.95%,color,beacon, Paint Shield1.43%,color,beacon, Paint Shotgun0.95%,color,beacon, Paint Thrower1.12%,color,beacon, Pitchfork0.95%,color,beacon, Plush Fish0.95%,, Push Broom0.95%,beacon, Rum Jug0.95%,break, Shield0.95%,color, Shield Potion0.95%,beacon,edit, Shovel0.95%,color,beacon, Snowball Pile3.80%,, Sword0.95%,color,beacon, Whip0.95%,color,beacon.
Footnotes[]
- x%Percentages specify ink costs (based on PIGSELL_'s list)
- beaconThese items have a setting "Has Highlight Beacon". Use the Configure mode of the Maker Pen to edit it.
- breakThese items have a setting "Is Breakable". Use the Configure mode of the Maker Pen to edit it.
- colorThese items may be recolored with the Recolor mode of the Maker Pen.
- CV2These items are part of Circuits V2.
- drawPlayers may draw on these items with markers and paintbrushes.
- editThese items offer additional settings (apart from "Is Breakable", "Has Highlight Beacon", tags, "Respawn", "Is Grabbable", "Is Climable", "Supports Wall Run", "Supports Clambering/Teleport", and "Hide during games") that may be edited with the Configure mode of the Maker Pen.
- inThese items offer one or more input pins that may be connected to Circuits V1 with the Wire mode of the Maker Pen.
- outThese items offer one or more output pins that may be connected to Circuits V1 with the Wire mode of the Maker Pen.
Inventions Tab[]
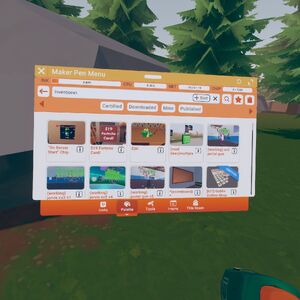
Inventions tab
The Inventions tab is where you will find your inventory of Inventions.
- Tapping the "Get More Inventions" button opens the Store Menu on the Watch Menu where you can download published Inventions. You can also make your own inventions with the Make Invention button of the Maker Pen.
- To spawn an invention, tap its button below its photo.
- Tapping the blue "i" button opens the Invention Details page for an invention.
Invention Details[]

Invention Details page
The Invention Details page provides information about the invention and lets you report inventions that violate the code of conduct or cheer an invention. If you are the creator of an invention, you can also change its name, description, tags, and publish it. The "Setup" button opens another page, that allows you to delete the invention, and - if you are the creator and the invention hasn't been published - to update it and set the permissions of other players.
Settings Tab[]

First page of Settings tab
Don't rotate while moving[]
This checkbox deactivates rotation while moving with the Move mode of the Maker Pen or with your hand.

How to Rec Room - Self Scale with the Maker Pen (make yourself really big or small)
YouTube tutorial by Rec Room Inc.
Enable self-scaling[]
Self-scaling allows you to change the size of your avatar while you hold a maker pen. With the checkbox activated and a maker pen in your hand, hold both grip buttons simultaneously on HTC Vive, Oculus, and WMR headsets or the upper outer buttons on PSVR (left hand square, right hand triangle) and move your hands towards each other or away from each other to change your scale. (This is an experimental feature and doesn't work yet in Screen Mode).
Create grabbable objects[]
This checkbox specifies whether new objects have the "Is Grabbable" feature; see the Configure mode of the Maker Pen.
Position snap[]
This slider specifies the distance (in centimeters) between grid points for move snapping. Snapping is activated with the Snap checkbox of the Maker Pen. Move snap affects the snapping of shapes (in Create mode) and bounding boxes of maker pen objects (in Move mode).
Expert Tip: Snapping of Bounding Boxes Is Different from Vertex Snapping
- Move snap aligns the boundary or the center of a bounding box of a maker pen object to a global grid. If the bounding box of the maker pen object is not aligned with a shape in the maker pen object, it might be impossible to snap the shape to the grid - even if the shape was originally created with active snapping.
Rotation snap[]
This slider specifies to which angles (in degrees) rotations are snapped by the Rotate mode of the Maker Pen. Snapping is activated with the Snap checkbox of the Maker Pen.
Uniform shapes[]
This checkbox affects the Tube, Ribbon, Cube, Sphere, Cylinder, Wedge, and Pyramid shapes as described there.
Snap to center[]
If this checkbox in unchecked, snapping (with the Snap checkbox of the Maker Pen) aligns the faces of the bounding box of the object that is being moved to a global grid. If "Snap to center" is checked, snapping aligns the center of this bounding box to the same global grid.
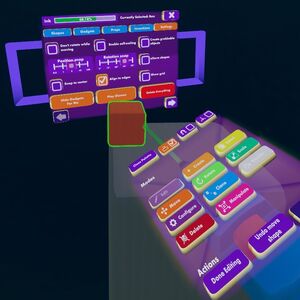
Example of an alignment of the edges of two cubes that is supported by the "Align to Edges" checkbox in combination with the "Align" checkbox of the Maker Pen.
Align to edges[]
This checkbox modifies the effect of the Align checkbox of the Maker Pen. The Align checkbox itself helps to align the faces of the bounding box of an object that is being moved to the faces of cubes and other shapes that are close to it. (This is useful, for example, to place objects flat on a floor even if the floor is not aligned with the snap grid.) With the "Align to Edges" checkbox activated, the system also aligns the edges of the bounding box of a moved object to the edges of cubes.
Show grid[]
This checkbox shows the Move Snap grid and the bounding box of objects that are being moved with active snapping using the Snap checkbox of the Maker Pen.

Second page of Settings tab
Tube size[]
If "Fixed tube width" is checked, this slider specifies the size of tubes and ribbons. If "Fixed tube width" is unchecked, the slider specifies the maximum size when the trigger is fully pulled.
Fixed tube width[]
This checkbox allows you to lock the size of tubes and ribbons such that the size is only determined by the slider "Tube Size" (and not by how far the trigger is pulled).
Connect nearby tubes[]
If this checkbox is active, tube segments are connected when a new starting point is close enough to the previous end point.
Smooth tubes[]
This checkbox enables smooth shading of tubes.
Tube height ratio[]
This slider specifies the height as a fraction of the width of a tube. At 100%, the tube has a circular cross section; a lower value creates an elliptical cross section.
Tube facets[]
This slider specifies the number of line segments of cross sections of tubes. A higher number will create smoother tubes that cost more maker pen ink.
Fade world in edit mode[]
This checkbox determines whether the rest of the world should be grayed out when the Maker Pen is in "Edit mode".
Drag select size[]
When using the Select mode of the Maker Pen by holding the trigger, additional shapes or objects are (un)selected that touch the "select sphere" at the tip of the laser ray of the maker pen. This slider sets the size of this select sphere.
Show Pivot[]

Rec Room Tutorial - Pivot Points & How To Fix Them
YouTube tutorial about the pivot point by Corporal_Joker.
This checkbox shows the pivot point of objects in "Edit mode". The pivot point is used in several situations:
- Between key frames, the Animation Gizmo rotates objects around their pivot points. If the pivot point of an object is set incorrect, the object will often appear to shake, wobble, joggle, or jounce between key frames. To move the pivot point, use "Edit mode", Select all shapes of the object, and move them such that the pivot point is in the correct position relative to the shapes of the object. Then exit "Edit mode" and move the whole object to its correct position.
- When an object is spawned by an Object Respawner, the pivot point is aligned with the white center of the Object Respawner.
- The LookAt gizmo rotates towards the pivot point of an object.
Hide Gadgets For Me[]
This checkbox (which has the appearance of a button that turns orange when checked), specifies whether Circuits are hidden, which is often useful for testing.
Play Gizmos[]
This checkbox (which has the appearance of a button that turns orange when checked) specifies whether Gizmos are actively moving.
Delete Everything[]
This button allows you to delete all props and Maker Pen objects in a room.

