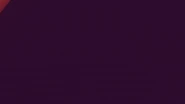m (→Expresso) Tag: Visual edit |
mNo edit summary Tag: Visual edit |
||
| Line 1: | Line 1: | ||
| ⚫ | |||
| − | {{Cleanup|reason = *Expresso has changed |
||
| ⚫ | |||
To use all features of Rec Room, two motion-tracked controllers are required. However, most of the basic controls can be accessed with just one motion-tracked controller. (The [[Watch Menu]] and other menus can be "detached" from a controller such that the same controller can be used to interact with the menu.) |
To use all features of Rec Room, two motion-tracked controllers are required. However, most of the basic controls can be accessed with just one motion-tracked controller. (The [[Watch Menu]] and other menus can be "detached" from a controller such that the same controller can be used to interact with the menu.) |
||
Revision as of 13:21, 2 June 2020
VR mode: This page is about controls in VR mode; see Screen Mode for controls without VR headset.
To use all features of Rec Room, two motion-tracked controllers are required. However, most of the basic controls can be accessed with just one motion-tracked controller. (The Watch Menu and other menus can be "detached" from a controller such that the same controller can be used to interact with the menu.)
Junior accounts (mandatory for children 12 years of age or younger) are limited in several ways, in particular, they cannot receive nor transmit audio, nor use the Maker Pen; see the official Rec Room Support for more information.
Virtual Reality sickness: If you are new to VR or if you know that you are susceptible to VR sickness, use only teleporting for in-game movements, do not use walking nor flying. Also, stop walking and flying if you experience any discomfort or other signs of VR sickness.
Controllers
| Control | HTC Vive & Valve Index & Windows Mixed Reality (WMR) | Oculus Rift, Rift S, and Quest | PSVR |
|---|---|---|---|
| Teleport/Walking*+Jumping/Flying** | Trackpad | A or X | Move button |
| Sprinting (when walking) | Press trackpad to toggle; Vive with thumbstick walking: press down trackpad; WMR with thumbstick walking: grip button of walking hand | A or X to toggle; thumbstick walking: thumbstick click-in of walking hand | Move button to toggle |
| Sliding (while sprinting) | Vive: tap "jump" button while jumping and hold while landing; WMR: grip button of non-walking hand | Thumbstick click-in of non-walking hand | Upper, outer face button (right Triangle or left Square) of non-walking hand |
| Drop/Detach/Point at s.o./s.th. | Menu button | B or Y | Upper, inner face buttons (right Square or left Triangle) |
| Expresso | Hold Menu button | Hold B or Y | Upper, outer face button (right Triangle or left Square) of walking hand |
| Grab/Use/Select (with laser pointer) | Trigger | Trigger or grip button | Trigger |
| Tap/Select (w/o pointer) | Move hand | Move hand | Move hand |
| Push to talk (PTT)*** | Grip button | Thumbstick click-in | With Expresso or use microphone mute button (page 11) |
| Swipe-rotate (left/right)* | Vive: swipe trackpad left/right; Index/WMR: thumbstick left/right | Thumbstick left/right | X or Circle |
| Swipe-rotate (180°)* | Vive: swipe trackpad down; Index/WMR: thumbstick down | Thumbstick down | - |
| Recenter playspace & recalibrate height | - | - | Hold Start button |
| Grip turn*,**** | Both grip buttons simultaneously | Both thumbsticks click-in simultaneously | Cross/Circle buttons on both controllers simultaneously |
| Self Scale** | Both grip buttons simultaneously | Both grip buttons simultaneously | Square on left controller, Triangle on right controller |
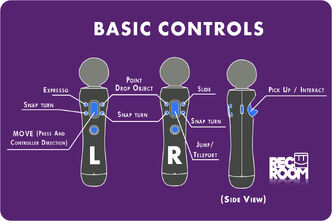
Functions of buttons of the Move controllers in Rec Room. Start button (in the side view) recenters the playspace and allows to recalibrate the height.
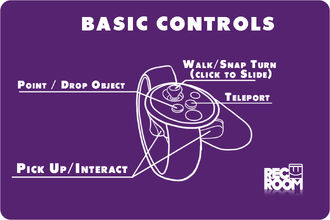
Functions of the Oculus Touch controllers in Rec Room.
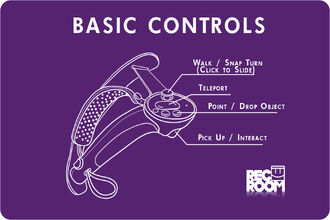
Functions of the Valve Index controllers in Rec Room.
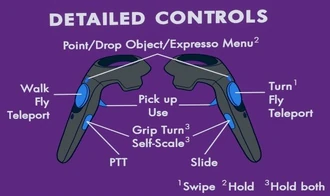
Functions of the HTC Vive controller in Rec Room
*See the Gameplay settings in the Watch Menu for options; in particular to switch between teleporting and walking. Note that walking and flying can cause VR sickness.
**See Gestures for information about flying and self-scaling.
***PTT is (de)activated in the Audio settings of the Watch Menu.
****Smooth rotate and grip turn can cause VR sickness if not used carefully. While using grip turn, try to move your arms as if steering a bus, such that one arm moves forward/backwards, and your other arm moves in the opposite direction by the same amount. Or try to move both hands at the same time by the same amount to the same side.
Gestures

How To Rec Room 1 - the Watch Menu
To open the Watch Menu, rotate one of the controllers as if you look at a watch.
If "Tap watch to open menu" is checked in the Experience settings of the Watch Menu, then you have to rotate the controller and tap the watch with the other hand. Alternatively, use Expresso to open the Watch Menu as described below.

How to Rec Room - Comfort and Moderation - VR players
One way to mute, report and vote-kick a player is the talk-to-the-hand gesture. (Alternatively, select the player in the "Nearby" or "Recent" tabs of the People Menu of the Watch Menu and use the relevant button.)
To see the profile page of players (and some objects), click the "drop" button with a hand that doesn't hold anything (the "drop" button is the Menu button on HTC Vive and WMR, the Y/B button on Oculus, and the Square/Triangle button on PSVR), then point at a player or object and pull the trigger. This is particularly useful to mute, report, and vote-kick players. See the Comfort and Safety page by Rec Room Inc. for more details.

How To Rec Room 3 - Shake Hands to Make Friends
Friending: To become Rec Room friends with another player, shake hands while slightly pulling the trigger. Alternatively, select the player in the "Nearby" or "Recent" tabs of the People Menu of the Watch Menu and use the "Friend" button.

How To Rec Room- Cheers!
Cheering: To send a Cheer to another player, show a thumbs-up gesture to the player by pulling the trigger long enough. Then select the kind of Cheer on your Watch Menu.
Flying is not available in all games/rooms since it breaks the gameplay of most games and can cause VR sickness. (In Custom Rooms, flying has to be activated for Roles, which have to be assigned to players, e.g., by auto-assigning them to Permissions.) To fly, point one controller up and hold down its "teleport button" until a ring has formed around the wrist of your hand. Press (and release) the teleport button on the same controller to continue (and pause) flying. Use the teleport button of the other controller to teleport onto the ground, which stops flying mode.

How To Rec Room - Share Camera Tutorial!
Share cam gesture: Hold up both hands like you're telling me how big of a fish you caught. Then pull both triggers. This will summon your camera and immediately take a photo.

How to Rec Room - Self Scale with the Maker Pen (make yourself really big or small)
Self-scaling gesture: Self-scaling allows you to change the size of your avatar while you hold a maker pen. First, check the "Enable Self Scaling" checkbox in the Settings of Palette. Then, with a maker pen in your hand, hold both grip buttons simultaneously on HTC Vive, Oculus, and WMR headsets or the lower outer buttons on PSVR (left hand cross, right hand circle) and move your hands towards each other or away from each other to change your scale. (This is an experimental feature and doesn't work yet in Screen Mode.)
Expresso
The "Expresso" system gives you some temporary control over your avatar's facial expressions.
To use Expresso, press and hold the Menu button on HTC Vive and WMR, the Y/B button on Oculus or the upper, outer button of your walking hand on PSVR. When the start menu of Expresso appears, move your hand into the submenus to find the item that you want to activate. The gallery shows all menus of Expresso; the starting point is labeled "start menu."